Vážení čitatelia! Po dlhšej dobe, keď som sa tak trošku nechal uniesť tajomstvami Štatistiky a venoval sa hustotám pravdepodobnosti apod., som sa rozhodol vrátiť k podstate – samotnému použitiu programu Excel.
Keďže som prakticky nadefinoval všetko potrebné pre prácu s dátami, neostáva mi nič iné ako začať používať makra. Nakoľko je táto tematika dosť obsiahla (VBA je predsa programovací jazyk), rozhodol som sa vytvárať isté sample súbory s ich využitím.
Ak sa dobre pamätáte, VBA prostredie a makro som popísal v jednom z prvých článkov. Tým pádom nahrávanie a VBA prostredie nemusím predstavovať, no v skratke pripomeniem:
1) File – Options – Customize Ribbon – Developer – zobrazíte nástroj pre prácu s makrami
2) Alt + F11 – otvoríte VBA prostredie
3) Insert – Module – vložíte modul pre tvorbu makier
Dnešok začneme úplným základom! Budú to kódy
Úvod vo forme Menu listu vyzerá celkom lákavo a vzbudzuje dojem, že autor si už zopár hodín v Exceli odrobil. Takto môžete urobiť dobrý dojem napr. na pracovnom pohovore! Avšak ak sa pozriete do VBA prostredia, zistíte, že som použil prakticky veľmi jednoduchú obmenu kódu na jeden riadok, ktorá vyzerá nasledovne:
Sub názov makra ()
Sheets("presný názov listu").Select
End Sub
Toto makro nerobí nič iné, iba vás prehodí na zvolený list. Teda, ak chcete nájsť vo veľkom súbore určitý list, týmto si v pri ďalšej manipulácii so súborom ušetríte čas.
Mimochodom: Sub() – začiatok a názov a End Sub – koniec vymedzujú priestor pre tvorbu makra.
Dobrá rada: Dvakrát si premyslite názov listu, pomenovanie buniek a názvy makier – pri zložitých súboroch sa Vám to môže vymknúť spod kontroly a nastane chaos – vo vlastnom záujme sa vyvarujte chaosu v makrách! Dávajte si pozor na interpunkciu,
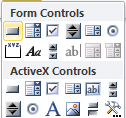

Druhý spôsob – bez predprípravy makier je pomocou ActiveX Controls. Na takto vytvorený Button stačí urobiť dvojklik a môžete mu napísať makro. Pozor! musíte byť v Design mode! Ak pravým tlačidlom kliknete na takto vytvorený button, v Properties si môžete zmeniť napríklad názov alebo jeho farbu.
To by bolo pre dnešok z makier všetko, avšak na záver taký malý zákusok:
V prípade ak máte vytvoriť viac typologicky rovnakých grafov a chcete - musíte mať nadefinovaný presný formát, odporúčam Vami urobený prvý graf uložiť ako šablónu pomocou Save As Template. Takto uloženú šablónu potom môžete použiť pre rôzne dáta, čo sa pri palete grafov ako sú na obrázku veľmi oplatí – ušetríte čas

