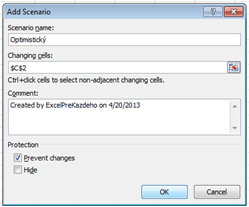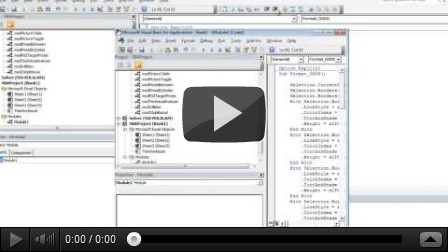Dneska si predstavíme čo všetko dokáže táto ikonka:
 Ak by som mal v skratke definovať význam, tak by som What-If Analysis nazval ako zjednodušený Solver. Po rozkliknutí sa nám zjavia tri možnosti.
Ak by som mal v skratke definovať význam, tak by som What-If Analysis nazval ako zjednodušený Solver. Po rozkliknutí sa nám zjavia tri možnosti. Scenario Manager… nám umožňuje vytvoriť rôzne scenáre vstupných premenných do vzorca a pozorovať výstupy.
Príklad: predstavme si elementárnu funkciu typu množstvo x marža = profit.
Pre takto vytvorenú funkciu vytvoríme scenáre predaja: Pesimistický, Realistický a Optimistický takto:
Klikneme na What-If Analysis, potom vyberieme Scenario Manager… a klikneme na Add…
V Scenario name: vyplníme názov scenára. V položke Changing cells: definujeme bunku, v ktorej sa bude meniť hodnota podľa scenára – bude sa meniť predané množstvo. Klikneme na OK a v ďalšom okne zadáme hodnotu pre scenár.
Takto si vytvoríme naše tri scenáre. Potom po rozkliknutí na jednotlivý scenár sa aplikujú jeho podmienky a zmení sa výstup. POZRI VIDEO
Kliknite na Summary… a v Result cells… zvoľte bunku E2 (bunka pod “Total”). Objaví sa Vám nasledujúci prehľad scenárov a ich výsledkov v novom liste.
Možnosť Goal Seek…
Vráťme sa k nášmu jednoduchému príkladu a predstavme
Klikneme na What-If Analysis, potom vyberieme Goal Seek… V možnosti Set cell: zvolíme cieľovú bunku – E2 (profit) To value: napíšeme cieľovú hodnotu a v By changing cell: definujeme bunku, ktorá sa má zmeniť - C2 (množstvo) a klikneme na OK. Výsledok by mal byť 20.6667. POZRI VIDEO
Možnosť Data Table…
Predstavte si nasledujúci príklad: máte vytvoriť zľavu 10% na niektoré výrobky podľa cien a množstva: Číslo 144000 je výsledkom obecného vzorca – Cena x Množstvo x (1-Diskont). Tento vzorec máme aplikovať pre rôzne množstvá a zároveň ceny:
Označte si tabuľku tak ako na obrázku a kliknite na What-If Analysis, potom Data Table… v možnosti Row input cell: zvolíme bunku zo vzorca, ktorej hodnota sa bude meniť podľa stĺpcov, teda D4 bunka (Cena). Do Column input cell: zvolíme bunku, ktorej hodnoty vo vzorci sa menia podľa riadkov – E4 (Množstvo). Klikneme na OK a výsledok by mal vyzerať nasledovne:
Celý postup si môžete pozrieť na nasledujúcom videu:
Aby som nezabudol, Excel pre každého nájdete aj na Facebook-u, stačí kliknúť na logo: