Problematika používania funkcií patrí k relatívne rozsiahlejším a preto sa pokúsim vytvoriť koncept viacerých článkov, v ktorých budeme používať jednotlivé typy.
Túto časť si preto dovolím začať úvodom do základných matematických funkcií, ktoré sa objavujú už pri paneli Home kde v oblasti Editing si môžete kliknutím vybrať, pre niektorých používateľov najviac populárne funkcie. V tomto prípade sa bude jednať o povedzme odľahčený typ článku. Avšak najlepšie by bolo ak by ste mali k dispozícii cvičný súbor, pomocou ktorého by ste si mohli overiť poznatky z článku a tým pádom pochopiť logiku jednotlivých funkcií. Takže uvedený súbor si môžete stiahnuť tu.
Ako si môžete na obrázku všimnúť, osvojíme si práve tieto funkcie a neskôr v ďalších vydaniach prejdeme na komplexnejšie funkcie, ktoré budete využívať hlavne tí, ktorí sa zaoberajú štatistikou, financiami, v prípade textových funkcií by som upriamil pozornosť hlavne pre ľudí, tvoriacich reporty.
Sum: asi najznámejšia funkcia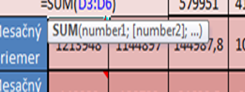
Average: vy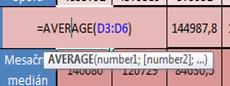
Count Numbers: sa na prvý pohľad zdá byť “zbytočná”, ale v praxi sa dosť často používa pri kontrole dát, keď potrebujete hlavne pri VEĽKÝCH tabuľkách overiť platnosť čísel (viete, že máte napríklad 1000 zákaziek, potom tým pádom v stĺpci cena musí byť 1000 čísel). S
Funkcie Max a Min, ako sami tušíte vracajú maximálnu, respektíve minimálnu hodnotu do vyznačenej bunky. Syntax vyzerá nasledovne: =max(“oblasť buniek”) alebo =min(“oblasť buniek”). Možnosť More Functions… môžeme definovať ako rozšírené nastavenie fungovania funkcie s jej podrobnejším popisom vo forme dialógového okna. V ňom si môžete do funkcie doplniť dáta pre výpočet poprípade sa uistiť, ak si niektorou funkciou nebudete istí, že algoritmus je nastavený správne.
V priloženom dokumente som použil aj medián pre každý mesiac. Tento pojem, nemusí byť známy každému a preto prichádza čas predstaviť vám niečo zo štatistiky. V štatistike sa stáva, že máte za úlohu dozvedieť sa čo najviac zo známych informácií a na základe nadobudnutých poznatkov určiť charakter skúmaného javu, procesu. Medián patrí spolu so strednou hodnotou alebo modusom k takzvaným charakteristikám polohy.
My sa vybranými charakteristikami budeme podrobnejšie zaoberať neskôr, zatiaľ si medián predstavíme ako hodnotu náhodnej veličiny, ktorú prekročí alebo nadobudne viac než 50% entít z výberového súboru (Mzdový medián vo firme XYZ s počtom 100 zamestnancov rovný 550€ nám hovorí, že 50 zamestnancov má mzdu vyššiu alebo rovnú 550€). V Exceli je syntax takýto: =median(“oblasť buniek”). Túto vlastnosť som uviedol hlavne preto, aby ste si uvedomili, aký doplňujúci pohľad na veličinu môže priniesť pozorovateľovi v porovnaní s priemerom. V priloženom súbore tým chcem naznačiť, že spoliehať sa na priemerné hodnoty nemusí byť vždy prospešné, lebo už len jedna hodnota, ktorá je takzvaným extrémom vo výbere, môže vytvoriť dramatické skreslenie reality (prípad pána Michala), ktoré aritmetický priemer nemusí dostatočne zachytiť. POUŽÍVAJTE preto okrem priemerných hodnôt aj takzvané kvantily, ktoré si rozoberieme neskôr.


Žiadne komentáre:
Zverejnenie komentára
Poznámka: Komentár môže zverejniť iba člen tohto blogu.