Dnes si vážení čitatelia povieme niečo o filtrovaní dát. Táto činnosť je alfou a omegou práce s reportmi. Vo väčšine prípadov je situácia taká, že analytik musí vedieť si dáta exportovať do Excelu, tam ich ošetriť a vymedziť tie potrebné pre prácu. Práve preto budeme mať k dispozícii reálnejší sample file, v ktorom tých hodnôt bude viac.
Ako ste si už určite stihli z obrázka vydedukovať, áno je to tak, budeme
sa celý čas pohybovať v záložke Data a oblasti Sort & Filter.
Ak nasmerujete kurzor na akúkoľvek bunku daného stĺpca a kliknete na Sort A-Z alebo Sort Z-A, usporiada sa Vám celý súbor podľa abecedy (číselnej veľkosti) stĺpca, v ktorom sa nachádza označená bunka (viď video).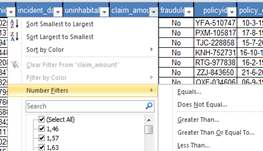 ktoré ak individuálne rozbalíte, dostanete nové – rozsiahlejšie možnosti filtrovania. Okrem zmienených Sort A-Z a Z-A možností si v prípade farebných buniek v stĺpci môžete filtrovať dáta podľa farieb, teda Sort by Color alebo modifikovať konkrétnejší filter cez Number Filters, v prípade dátumového stĺpca Date Filters. Nesmieme zabudnúť taktiež na textové stĺpce a pre nich špecifické Text Filters. Prejdite na stĺpec deductible a aktivujte filter. Potom
ktoré ak individuálne rozbalíte, dostanete nové – rozsiahlejšie možnosti filtrovania. Okrem zmienených Sort A-Z a Z-A možností si v prípade farebných buniek v stĺpci môžete filtrovať dáta podľa farieb, teda Sort by Color alebo modifikovať konkrétnejší filter cez Number Filters, v prípade dátumového stĺpca Date Filters. Nesmieme zabudnúť taktiež na textové stĺpce a pre nich špecifické Text Filters. Prejdite na stĺpec deductible a aktivujte filter. Potom  si pomocou Number Filters môžete definovať numerické podmienky a pomocou farby na pozadí v stĺpci Filter by Cell Color alebo prostredníctvom farby textu – Filter by Font Color. Je to užitočné, hlavne ak budete pracovať na liste, ktorý vytvoril esteticky založený analytik. No asi najviac využívanou možnosťou je výber jednotlivých skupín, podľa potrieb od (Select All), ktoré sú defaultne nastavené až po jednotlivé hodnoty alebo skupiny hodnôt.
si pomocou Number Filters môžete definovať numerické podmienky a pomocou farby na pozadí v stĺpci Filter by Cell Color alebo prostredníctvom farby textu – Filter by Font Color. Je to užitočné, hlavne ak budete pracovať na liste, ktorý vytvoril esteticky založený analytik. No asi najviac využívanou možnosťou je výber jednotlivých skupín, podľa potrieb od (Select All), ktoré sú defaultne nastavené až po jednotlivé hodnoty alebo skupiny hodnôt.
V prípade viacnásobného selektovania si môžete kliknúť na  Sort a následne selektovať podľa jednotlivý
Sort a následne selektovať podľa jednotlivý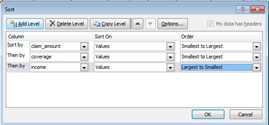 ch stĺpcov (premenných). Usporiadajte dáta podľa claim_amount, coverage od najmenších po najväčšie a zároveň podľa income od najvyššieho po najmenšie (viď obrázok). Jednotlivé podmienky pridávate pomocou Add Level a odoberáte pomocou Delete Level.
ch stĺpcov (premenných). Usporiadajte dáta podľa claim_amount, coverage od najmenších po najväčšie a zároveň podľa income od najvyššieho po najmenšie (viď obrázok). Jednotlivé podmienky pridávate pomocou Add Level a odoberáte pomocou Delete Level.
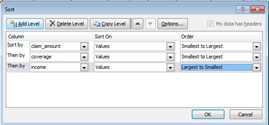 ch stĺpcov (premenných). Usporiadajte dáta podľa claim_amount, coverage od najmenších po najväčšie a zároveň podľa income od najvyššieho po najmenšie (viď obrázok). Jednotlivé podmienky pridávate pomocou Add Level a odoberáte pomocou Delete Level.
ch stĺpcov (premenných). Usporiadajte dáta podľa claim_amount, coverage od najmenších po najväčšie a zároveň podľa income od najvyššieho po najmenšie (viď obrázok). Jednotlivé podmienky pridávate pomocou Add Level a odoberáte pomocou Delete Level.
Musím však poukázať aj na možnosť Advanced.  Na úvod by ste si pri použití tohto filtra mali vytvoriť nový list, v ktorom budete vytvárať jednotlivé Criteria range, teda výberové kritéria. V tomto prípade sa taktiež oplatí pomenovať maticu, z ktorej chcete filtrovať dáta. Sami musíte uznať, že je lepšie v List range napísať jednoducho názov matice insurance, než manuálne označovať oblasť ako napr. A1:S4416. V sample file máte pripravené tri listy pre výstup z Advanced Filter a v liste parametre zase nadefinované jednotlivé kritéria, ktoré som
Na úvod by ste si pri použití tohto filtra mali vytvoriť nový list, v ktorom budete vytvárať jednotlivé Criteria range, teda výberové kritéria. V tomto prípade sa taktiež oplatí pomenovať maticu, z ktorej chcete filtrovať dáta. Sami musíte uznať, že je lepšie v List range napísať jednoducho názov matice insurance, než manuálne označovať oblasť ako napr. A1:S4416. V sample file máte pripravené tri listy pre výstup z Advanced Filter a v liste parametre zase nadefinované jednotlivé kritéria, ktoré som  pomenoval exaktne podľa názvu listu, v ktorom budú výstupy filtrovania (tri listy, tri typy kritérií). Celý postup vypíšem nasledovne:
pomenoval exaktne podľa názvu listu, v ktorom budú výstupy filtrovania (tri listy, tri typy kritérií). Celý postup vypíšem nasledovne:
 Na úvod by ste si pri použití tohto filtra mali vytvoriť nový list, v ktorom budete vytvárať jednotlivé Criteria range, teda výberové kritéria. V tomto prípade sa taktiež oplatí pomenovať maticu, z ktorej chcete filtrovať dáta. Sami musíte uznať, že je lepšie v List range napísať jednoducho názov matice insurance, než manuálne označovať oblasť ako napr. A1:S4416. V sample file máte pripravené tri listy pre výstup z Advanced Filter a v liste parametre zase nadefinované jednotlivé kritéria, ktoré som
Na úvod by ste si pri použití tohto filtra mali vytvoriť nový list, v ktorom budete vytvárať jednotlivé Criteria range, teda výberové kritéria. V tomto prípade sa taktiež oplatí pomenovať maticu, z ktorej chcete filtrovať dáta. Sami musíte uznať, že je lepšie v List range napísať jednoducho názov matice insurance, než manuálne označovať oblasť ako napr. A1:S4416. V sample file máte pripravené tri listy pre výstup z Advanced Filter a v liste parametre zase nadefinované jednotlivé kritéria, ktoré som  pomenoval exaktne podľa názvu listu, v ktorom budú výstupy filtrovania (tri listy, tri typy kritérií). Celý postup vypíšem nasledovne:
pomenoval exaktne podľa názvu listu, v ktorom budú výstupy filtrovania (tri listy, tri typy kritérií). Celý postup vypíšem nasledovne:- Určím si, či chcem filtrovať v základnej matici (Filter the list, in-place) alebo chcem požadované dáta dostať na nový list(Copy to another location). Ja som v sample file vybral možnosť druhú, nakoľko hrať sa v pôvodnej matici môžeme v konečnom dôsledku prostredníctvom už opísaných možností. Poznámka: v prípade selektovania vyfiltrovaných dát na nový list musíte filter spustiť z listu, kde tie dáta chcete mať a taktiež nový list už musí obsahovať nadefinované stĺpce, ktoré chcete mať vyfiltrované.
- Vyberiem List range: teda oblasť, ktorej dáta chcem modifikovať. V tomto odporúčam používať pomenovanie databázy (insurance pred A1:S4416).
- Criteria range: oblasť kritérií, ktorú som v sample file taktiež pre jednoduchosť pomenoval data1, data3 a data3.
- Copy to: používame v prípade, ak filtrujeme dáta na nový list, sem označíme pomenované stĺpce.
Celý tento proces pre náročnosť si môžete pozrieť na nasledujúcom videu:
Nabudúce pokračujeme v bádaní v Exceli a posvietime si na neslávne známe kontingenčné tabuľky a iné podobnosti, ktorými Excel disponuje.




Žiadne komentáre:
Zverejnenie komentára
Poznámka: Komentár môže zverejniť iba člen tohto blogu.