Je krásny začiatok dňa ja som sa po prvých pondelkových minútach rozhodol začať s ďalším článkom. Sample file pre zmenu ostane ten istý, aký sme použili v minulom článku a tým pádom sa môžeme začať hrať.
V nasledujúcich dieloch sa budeme pohybovať po záložkách Insert a Data. Začneme zložkou Data, ktorá disponuje oblasťami Data Tools a Outline. V Data Tools sme si možnosť Text to Columns už rozobrali a taktiež aj nahrali naň makro v minulom článku.
Začneme zložkou Data, ktorá disponuje oblasťami Data Tools a Outline. V Data Tools sme si možnosť Text to Columns už rozobrali a taktiež aj nahrali naň makro v minulom článku.
Odstránenie duplicít sme si taktiež popísali pomocou Advanced Filter, no v konečnom dôsledku môžeme použiť Remove Duplicates. Táto vymoženosť nám umožní zbaviť sa duplicít vo vyznačenej oblasti. V našom prípade sa môžeme zbaviť duplicít v jednotlivých stĺpcoch. Po kliknutí sa nám zobrazí okno, v ktorom môžeme označiť (Select All)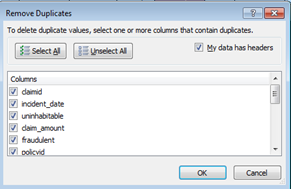 alebo odznačiť všetky stĺpce, no HLAVNOU možnosťou je zvolenie si konkrétnych stĺpcov, ktoré si prajete mať bez duplicít a potom OK.
alebo odznačiť všetky stĺpce, no HLAVNOU možnosťou je zvolenie si konkrétnych stĺpcov, ktoré si prajete mať bez duplicít a potom OK.
Ďalšou užitočnou možnosťou je Data Validation. Asi najviac používanou vlastnosťou je preddefinovanie možných hodnôt v konkrétnom stĺpci. Vezmime v úvahu stĺpec edcat. Vieme, že máme len 5 typov vzdelania a nechceme sa vystaviť možnosti, že by sme my alebo niekto v budúcnosti nechtiac nadefinovali ďalšiu formu ukončeného štúdia. Alebo chceme evidovať všetky, okrem postgraduálneho. Takto vysoko vzdelaných ľudí je prevažne málo a pravdepodobnosť, že sa zúčastnia poistnej udalosti je veľmi malá. Kliknime teda na Data Validation, potom zvoľme možnosť Settings a objaví sa nám okno, v ktorom si môžeme vybrať ako chceme nadefinovať premenné(položka Allow:). V našom prípade vyberieme spôsob List a v možnosti Source: zvolíme oblasť buniek, v ktorej sa nachádzajú špecifické hodnoty (viď obrázok). Klikneme na OK a v tabuľke si môžeme všimnúť, že pri bunkách sa nám zobrazuje taká bočná šípka. Po jej rozkliknutí sa
objaví sa nám okno, v ktorom si môžeme vybrať ako chceme nadefinovať premenné(položka Allow:). V našom prípade vyberieme spôsob List a v možnosti Source: zvolíme oblasť buniek, v ktorej sa nachádzajú špecifické hodnoty (viď obrázok). Klikneme na OK a v tabuľke si môžeme všimnúť, že pri bunkách sa nám zobrazuje taká bočná šípka. Po jej rozkliknutí sa  nám zobrazia možnosti zvolenia, aké sme si prednastavili. V prípade ak nás trápia postgraduálni klienti a chceme ich mať nejako vyznačených, môžeme si zvoliť možnosť Circle Invalid Data. Bohužiaľ, vývojári sa ňou moc nezaoberali, lebo vám zakrúžkuje len prvých 255 neplatných bu
nám zobrazia možnosti zvolenia, aké sme si prednastavili. V prípade ak nás trápia postgraduálni klienti a chceme ich mať nejako vyznačených, môžeme si zvoliť možnosť Circle Invalid Data. Bohužiaľ, vývojári sa ňou moc nezaoberali, lebo vám zakrúžkuje len prvých 255 neplatných bu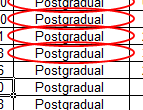 niek, takže ju používajte len v prípade malého množstva dát. Pre odstránenie krúžkov jednoducho zvolíme Clear Validation Circles.
niek, takže ju používajte len v prípade malého množstva dát. Pre odstránenie krúžkov jednoducho zvolíme Clear Validation Circles.
Nasledujú položky ako Consolidate a What-If Analysis. Priznám sa, za svoju povedzme pracovnú kariéru som nikdy nemal za potrebu použiť tieto možnosti. Consolidate sa používa v prípade ak máte v rôznych listoch, poprípade rôznych súboroch rovnaké typy dát, ktoré potrebujete buď spočítať, spriemerovať apod. Po  kliknutí sa zobrazí okno v ktorom zvolíte matematický úkon (funkciu). V položke Reference: vyberiete oblasť koherentných dát a potvrdíte Add alebo odoberiete pomocou Remove. výsledok sa vám zobrazí od označenej bunky. V prípade ak chcete len premiestniť istý počet stĺpcov bez dodatočných výpočtov, zaškrtnite možnosť Top row. Takže po poriadku
kliknutí sa zobrazí okno v ktorom zvolíte matematický úkon (funkciu). V položke Reference: vyberiete oblasť koherentných dát a potvrdíte Add alebo odoberiete pomocou Remove. výsledok sa vám zobrazí od označenej bunky. V prípade ak chcete len premiestniť istý počet stĺpcov bez dodatočných výpočtov, zaškrtnite možnosť Top row. Takže po poriadku , pre nakopírovanie použijeme túto možnosť s Top row a pre stĺpec, rovný sume jednotlivých premenných nepoužijeme Top row. Práve sme sa naučili jeden z ďalších spôsobov, ako kopírovať dáta a ešte k tomu elegantným spôsobom. Problematika What-If Analysis je komplexnejšia, preto odporúčam sa jej venovať neskôr, keď budeme riešiť konkrétne výpočty a problematiky. Nasledujúci diel začneme naplno očakávanými súhrnmi a kontingenčnými tabuľkami.
, pre nakopírovanie použijeme túto možnosť s Top row a pre stĺpec, rovný sume jednotlivých premenných nepoužijeme Top row. Práve sme sa naučili jeden z ďalších spôsobov, ako kopírovať dáta a ešte k tomu elegantným spôsobom. Problematika What-If Analysis je komplexnejšia, preto odporúčam sa jej venovať neskôr, keď budeme riešiť konkrétne výpočty a problematiky. Nasledujúci diel začneme naplno očakávanými súhrnmi a kontingenčnými tabuľkami.

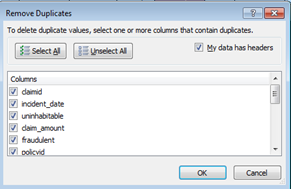


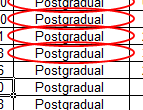



Žiadne komentáre:
Zverejnenie komentára
Poznámka: Komentár môže zverejniť iba člen tohto blogu.