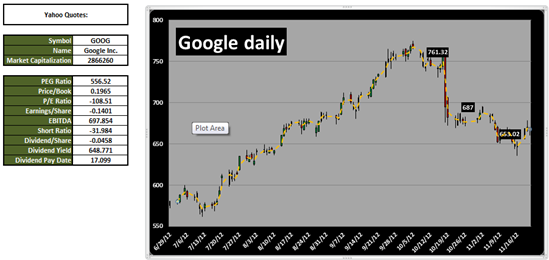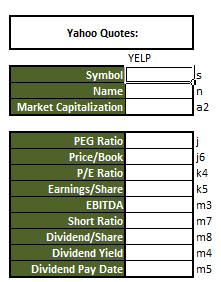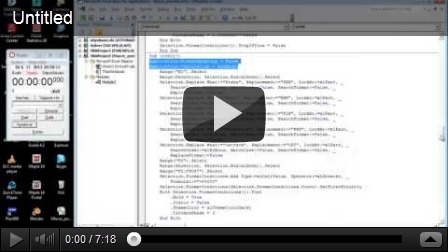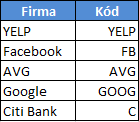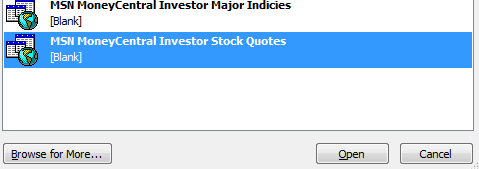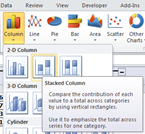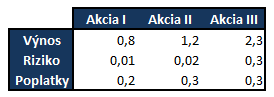pondelok 31. decembra 2012
sobota 29. decembra 2012
Ako si urobiť Reuters / Bloomberg z Yahoo-Finance.
Nebolo to tak dávno, čo som Vám ukázal, ako rozbehnúť add-in tool, dnes budem používať základné funkcie, ktoré sa môžu hodiť.
Priznám sa, tento add-in objavujem spolu s vami, takže ak by som niečo nevysvetlil adekvátne, môžete ma doplniť alebo poukázať na užitočnosť, ktorá Vás zaujala.
Čo budeme vytvárať? Túto otázku sa budem snažiť zodpovedať nasledujúcim obrázkom:
Ako sami vidíte, jedná sa o časovú radu vo forme Candlestick a základné finančné ukazatele konkrétneho inštrumentu.
Niektorí možno nechápete, aký to má zmysel pri dnešných platformách typu MetaTrader apod. no ja osobne vidím výhodu v tom, že mám okrem časovej rady cien a objemov k dispozícii prakticky skoro všetky parametre pre FCF model ocenenia akcie (niektoré sa predsa musia individuálne doplniť).
Taktiež veľmi dôležitá je možnosť používania vlastných nápadov (vzorcov) bez nutnej znalosti programovacieho jazyka, čo je motivujúce pre ľudí ktorí bezpodmienečne neštudujú Algorithmic trading na škole.
Hlavnou myšlienkou je vás dokopať k tomu, aby ste si skúsili špekulácie a získavali cit pre trhy. V podstate celý tento blog sa snažím postaviť na myšlienke, aby bežný človek bol pozbavený pocitu informačnej ilúzie a zbytočnej obavy. A práve jednoduchosť Excel-u je priam stvorená pre prvé kroky s analýzou dat.
Mnohí z vás máte talent na prácu s číslami, avšak pre obavy a strach ho nedokážete spoznať a využiť!
Vrátim sa však k podstate článku, teda dvom kľúčovým funkciám:
1) RCHGetYahooHistory("označenie akciového titulu")
2) RCHGetYahooQuotes("označenie akciového titulu",”oblasť symbolov”)
Označenie akciového titulu: je štandardizovaný názov inštrumentu, ktorý ak neovládate – zistíte si ho na Google alebo Yahoo Finance.
Oblasť symbolov: je oblasť buniek, v ktorých máte nadefinované kódy pre jednotlivé ukazovatele (Klikni a zobrazí sa ti tabuľka).
Postup:
Stiahnite si hotovú šablónu niekde na plochu alebo iné miesto na disku.
Označte si bunky I1 až O101. Po označení oblasti napíšte =RCHGetYahooHistory(“YELP”) a potom použite klávesovú kombináciu Ctrl+Shift+Enter.
Označte oblasti dát pod názvami: Open, High, Low a Close a na karte Insert – Charts – Other Charts – All chart types a vyberiete folder s názvom Templates.

Takto vloženú šablónu potom použijeme na označené dáta: Open, High, Low a Close. Výsledok nebude vyzerať 100%-ne, musíme doladiť napr. názov a taktiež rozsah vertikálnej osi (z auto na konkrétnu hodnotu tak aby bolo vidieť dynamiku v plnej kráse).
Ostáva nám už len vytvoriť tabuľku s doplňujúcimi dátami o firme Yelp. Pripravte si jednoduchú predlohu:
Do označenej bunky napíšeme vzorec: =RCHGetYahooQuotes($C$9,D10) kde prvá bunka označuje štandardizovaný názov spoločnosti, YELP (ukotvený), druhá bunka obsahuje symboly napravo od tabuľky (s, n, a2 atď.). Tento vzorec potom skopírujeme do zvyšných prázdnych buniek.
Ak to chcete mať estetické, môžete dodatočné symboly zafarbiť na bielo a taktiež uzamknúť pred nedobrovoľným vymazaním a manipuláciou.
sobota 22. decembra 2012
Vianočná príloha & PF 2013
Vážení čitatelia, vzhľadom k tomu že Vianoce máme predo dvermi a taktiež sa blíži koniec roka, chcel by som sa Vám poďakovať za priazeň a taktiež popriať príjemnú a pokojnú atmosféru.
Dúfam, že budúci rok bude v znamení ďalších nových nápadov, spojených s Excel-om a taktiež, že sa mi podarí rozbehnúť výukový kurz, ktorý by posunul moje poslanie na vyššiu úroveň.
No aby sme neostali len pri postrehoch a prianiach, ukážem Vám, ako urobiť v Excel-i jednoduché PF 2013. Postup je jednoduchý:
1) Príprava dát: ja som pre hodnoty Y a V použil funkciu =randbetween(a,b) kde a je dolná a b je horná hranica.
2) Vloženie grafu: označte si oblasť hodnôt a vložte Bubble chart.
3) Pripravte si obrázok podľa vkusu a po kliknutí na Format Data series… použite obrázok ako výplň.
4) Odstráňte mriežky a taktiež vyplňte oblasť grafu požadovanou farbou. Môžete pridať rôzne doplnky a na záver Word Art text typu PF 2013 (pohrajte sa s kozmetickými úpravami).
Finálne PF 2013 by mohlo vyzerať napr. takto:
Tento článok by mal byť pre rok 2012 posledný, ešte raz ďakujem za priazeň a teším sa na Vás aj v novom roku 2013.
pondelok 19. novembra 2012
Yahoo Finance on-line v Excel-i

sobota 17. novembra 2012
Ako premiestňovať dáta medzi listami (formulár - databáza)
Dnešok venujem jednoduchému makru, ktoré mi veľmi zjednodušilo život,  keď som robil v controlling-u.
keď som robil v controlling-u.
Aj keď sa Vám sample file bude zdať jednoduchý a možno neopodstatnený, verte mi pri veľkých tabuľkách a niekoľkonásobných copy-paste procedúrach vás po čase prestane baviť to nepretržité klikanie na myš.
Osobne Vám odporúčam zvyknúť si pri práci v Excel-i prestať používať myšku. Je to jednak znak toho, že ste pokročilejší užívateľ ale HLAVNE: šetrí to čas a eliminuje monotónnu prácu.
Celkovú koncepciu makra a použitia si pozrite na videu, ja sa budem venovať len jednému riadku z kódu:
Selection.End(xlUp).Offset(r, s).Select
Červenou farbou som zvýraznil pojem Offset, ktorý sa po nahraní makra v kóde neobjaví. Tento argument posúva kurzor z pôvodnej bunky o r riadkov a s stĺpcov.
Takže ak chcete posunúť kurzor z poslednej počiatočnej zaplnenej bunky v databáze na prvú prázdnu (chcete vložiť nové záznamy), použijete nasledujúci kód:
Selection.End(xlUp).Offset(1, 0).Select
Lepší popis procesu tvorby je k dispozícii na nasledujúcom videu:
Dúfam, že sa počas tvorby nestratíte, ak áno – kedykoľvek sa ozvite, resp. komentujte.
utorok 6. novembra 2012
Makra začiatok: ako si zrýchliť prácu v Excel-i
Ak začínate s makrami – nahrávate si niektoré úlohy, aby ste eliminovali “manuálnu prácu”, určite ste si všimli, že napríklad také formátovanie veľkej tabuľky trvá celkom dlho. 
Makra globálne slúžia predovšetkým na to, aby zrýchlili prácu s dátami a taktiež šetrili pamäť. V praxi ako analytik budete musieť zobrať pôvodný napr. 80 MB súbor, porozumieť mu a pokúsiť sa čo najviac výpočtových operácii ( komplikované vzorčeky v tabuľkách ) prepísať do VBA kódu, ktorý je v porovnaní so vzorcami v tabuľke:
1) rýchlejší
2) pamäťovo šetrnejší
Čo ak nastane prípad, že máte v súbore niekoľko stotisíc vzorčekov a po aktualizácii dát ich budete chcieť nechať všetky prepočítať?
Alebo je bezvýhradne nutné pri veľkých súboroch nechávať automatické prepočítavanie vzorčekov v súbore?
Každopádne toto sú otázky tak trochu mimo náš článok a vrátim sa k podstate: ako urýchliť realizáciu marka?
Postačí ak použijete dva príkazy:
1) Application.ScreenUpdating = False - Application.ScreenUpdating = True
2) Application.Calculation = False - Application.Calculate
Prvý príkaz ako keby zmrazí – False a potom aktualizuje - True zobrazenie listu. Druhý príkaz zruší automatické prepočítavanie a Application.Calculate jednorázovo prepočíta celý list. V konečnom dôsledku si sami môžete overiť efektivitu týchto príkazov na videu:
Zabudol by som - taktiež máte k dispozícii sample file. Ak by sa ho náhodou nepodarilo stiahnuť, napíšte mi na Facebook-u a ja Vám ho pošlem
streda 31. októbra 2012
Ako Excel sťahuje živé dáta z finančných trhov
Pevne verím, že sa nájde niekto z vás koho nadchol svet investovania, burzy, akcie, komodity  apod.. Avšak stať sa traderom znamená mať komfortný prístup k užitočným informáciám.
apod.. Avšak stať sa traderom znamená mať komfortný prístup k užitočným informáciám.
Povedzte, čo môže byť viac komfortné pre začínajúcich analytikov, ako mať dáta priamo v Exceli bez toho aby ich “manuálne” hľadali na webe?
Pýtate sa, koľko práce za tým bude. No prezradím Vám, že v tomto článku žiaden sample file k dispozícii nebude.
Otvorte si prázdny workbook a začneme.
Do stĺpcov si napíšte vybrané štandardné názvy akciových titulov. Ja som si vybral tieto:
Po takto nadefinovaných tituloch prejdite na záložku Data a vyberte možnosť Existing connections. Keďže sa v mojom prípade jedná o akcie tak zvolím posledný zdroj dát:
Po kliknutí na Open sa nám objaví okno s voľbou bunky, od 
POZOR: nezabudnite zaškrtnúť možnosť Use this value/reference for future refreshes
Výsledok sa Vám objaví prakticky okamžite. Tí, ktorým sa to nepodarilo alebo sa nezorientovali– máte k dispozícii video:
štvrtok 25. októbra 2012
Ako v McKinsey & Company používajú Excel


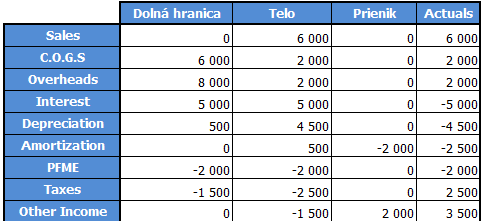

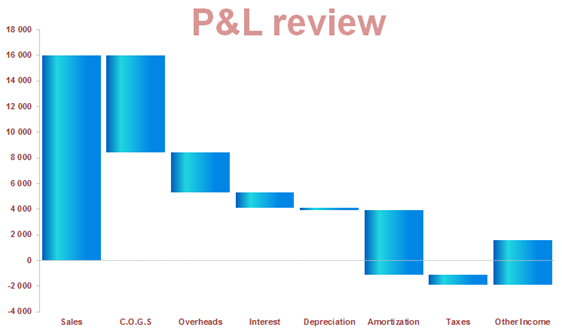
piatok 19. októbra 2012
Používame Řešitel alebo Solver (Aby domáce úlohy boli záživnejšie :))
Určite ste sa aspoň v škole stretli s problémom (matematickou úlohou), ktorý sa veľmi ťažko počítal ručne! Pre mňa osobne je najhoršie hľadať adekvátny počet hodnôt tak, aby som niečo splnil – isté obmedzujúce podmienky.
úlohou), ktorý sa veľmi ťažko počítal ručne! Pre mňa osobne je najhoršie hľadať adekvátny počet hodnôt tak, aby som niečo splnil – isté obmedzujúce podmienky.
Prevažne sa jedná o počty, na ktoré musíte ísť formou pokus, omyl, resp. robíte niekoľko iterácií, až kým nesplníte dané podmienky!
Našťastie nám Excel umožňuje použiť tzv. Solver alebo Řešitel. Nakoľko som si viac-menej istý, že väčšina z vás ho nebude mať k dispozícii na svojom Excel-i, kliknutím na článok Prvé kroky (Options –> Add-in –> Manage: Excel Add-in –> Řešitel) si môžete zistiť ako ho pridať do aplikácie. Vráťme sa k podstate – riešime slovnú úlohu.
Príklad:
Máme tri typy akcií, do ktorých zvažujeme investovať. V každej z nich máme nadefinované: Výnos, Riziko a Poplatky (viď nasledujúca tabuľka).
Našou úlohou je vytvoriť také portfólio (kombinácia akcií), aby sme splnili minimálny výnos, maximálne prípustné riziko a neprešvihli rozpočet na poplatky (viď nasledujúca tabuľka).
Prejdime na záložku Data a v sekcii Analýza vyberieme voľbu Řešitel (Solver). Objaví sa nám 
Nastavit Cíl: je bunka, pomocou ktorej sa má program orientovať. V našom prípade sa jedná ú súčet množstva kúpených akcií: $G$13
Min Max Hodnota – nastaviť ako má program optimalizovať cieľovú bunku (vyberieme Min, lebo chceme čo najmenej akcií)
Na základe změny proměnných buněk: určíme oblasť buniek, ktoré môže program meniť - $G$8:$G$10 (množstvo nakúpených jednotlivých akcií).
Omezujíci podmínky: nadefinujeme požadovaný výnos,riziko a poplatky (cez možnosť Pridať).
Dôležité je taktiež zaškrtnúť možnosť: Nastavit proměnné bez omezujícich podmínek jako nezáporné (nakupujeme, nie predávame akcie). Kompletná štruktúra nadefinovaného Řešitela bude vyzerať takto:
Potvrdíme možnosťou Řešit a Ok (použiť výsledky riešenia na meniace sa bunky) čakáme na výsledok:
Celkovo sme nakúpili necelé tri akcie – skoro 2,3 kusov Akcie typu III. a cca 0,6 kusov akcie typu II. Pričom sa nám podarilo splniť obmedzujúce podmienky.
V prípade, že by ste chceli mať celočíselné hodnoty (nie 0,605… kusov akcie), môžete si pridať tieto možnosti ako obmedzujúce podmienky. Pripravený Solver sa zmení o obmedzujúce podmienky takto:
Výsledok bude vyzerať nasledovne:
V porovnaní s predchádzajúcim riešením diametrálne odlišné výsledky, avšak predsa splnené obmedzujúce podmienky.
Takto si môžete nadefinovať v podstate akúkoľvek úlohu a prakticky dospieť k elegantnému riešeniu. Nabudúce budeme pokračovať makrami. Pravdepodobne si na túto srandičku urobíme makro, aby sme nemuseli nepretržite klikať na Řešitel-a .
štvrtok 18. októbra 2012
Makra Message-Box
Dnes v tak neskorej nočnej hodine som sa rozhodol opäť obohatiť (osviežiť) vaše znalosti a preto si ukážeme ako vlastne v Excel-i vzniká dialógové okno.
Pre začiatok by bolo vhodné stiahnuť si sample file. Princíp, resp. syntax dialógového okna je veľmi jednoduchý:
Sub Názov makra()
MsgBox "ĽUBOVOLNÝ TEXT"
End Sub
Výstup tohto makra vyzerá nasledovne:
Druhý spôsob – pomocou ActiveX Controls. Vyrobíme Button a potom dvojklikom mu napíšeme ![[image%255B23%255D.png]](https://blogger.googleusercontent.com/img/b/R29vZ2xl/AVvXsEgo08i5f_hBDG9b4zsrPmRjIz6Oje4Wl47irw98mzdmpiJz2S9IsrDIwHe4_rVGFouNiW83S1VZuiS6b6RUhd86ggAeUdybjykUZxC9jjJQjoBBC9S3uMCAPomSs3r2Hn44aPB3DXveZG3u/s1600/image%25255B23%25255D.png) makro. Pozor! v tomto štádiu sa nachádzame v Design mode! Ak pravým tlačidlom kliknete na takto vytvorený button, v Properties si môžete zmeniť napríklad názov alebo jeho farbu.
makro. Pozor! v tomto štádiu sa nachádzame v Design mode! Ak pravým tlačidlom kliknete na takto vytvorený button, v Properties si môžete zmeniť napríklad názov alebo jeho farbu.
Ja som v sample file pozmenil:
1) farbu na červenú – BackColor
2) Písmo na biele – Forecolor
3) Text v Button-e – Caption
Čo ak chcem aby sa mi makro automaticky spustilo po otvorení súboru?
Znie to trošku lišiacky, no nie je to žiadna veda, proste zmeníme názov makra takto:
Sub Názov makra() na Sub Auto_Open()
Príklad si môžete pozrieť v sample file. To by bolo pre dnešok všetko, no čaká nás veľa článkov. Týmto dúfam, že sa mi podarilo zaujať aspoň aké-také publikum a že už niektorí sa učíte programovať jednotlivé typy makier .
streda 10. októbra 2012
Odblokujeme zaheslovaný list v Excel-i
Ako už iste viete v živote sa mnohokrát stretnete s prekážkami, ktoré ste nikdy predtým neriešili. Aj v práci to tak mnohokrát býva. Pred nedávnom som sa stretol s úlohou, kde som mal rozlúštiť jeden vzorec avšak som ho nemohol rozkliknúť, lebo list bol zaheslovaný a nepoznal som heslo.
Čo robiť v takejto situácii?
Po bádaní na internetovom prehliadači som našiel takéto pekné makro:
Sub PasswordBreaker()
Dim i As Integer, j As Integer, k As Integer
Dim l As Integer, m As Integer, n As Integer
Dim i1 As Integer, i2 As Integer, i3 As Integer
Dim i4 As Integer, i5 As Integer, i6 As Integer
On Error Resume Next
For i = 65 To 66: For j = 65 To 66: For k = 65 To 66
For l = 65 To 66: For m = 65 To 66: For i1 = 65 To 66
For i2 = 65 To 66: For i3 = 65 To 66: For i4 = 65 To 66
For i5 = 65 To 66: For i6 = 65 To 66: For n = 32 To 126
ActiveSheet.Unprotect Chr(i) & Chr(j) & Chr(k) & _
Chr(l) & Chr(m) & Chr(i1) & Chr(i2) & Chr(i3) & _
Chr(i4) & Chr(i5) & Chr(i6) & Chr(n)
If ActiveSheet.ProtectContents = False Then
MsgBox "One usable password is " & Chr(i) & Chr(j) & _
Chr(k) & Chr(l) & Chr(m) & Chr(i1) & Chr(i2) & _
Chr(i3) & Chr(i4) & Chr(i5) & Chr(i6) & Chr(n)
ActiveWorkbook.Sheets(1).Select
Range("a1").FormulaR1C1 = Chr(i) & Chr(j) & _
Chr(k) & Chr(l) & Chr(m) & Chr(i1) & Chr(i2) & _
Chr(i3) & Chr(i4) & Chr(i5) & Chr(i6) & Chr(n)
Exit Sub
End If
Next: Next: Next: Next: Next: Next
Next: Next: Next: Next: Next: Next
End Sub
Aby som bol korektný, nie je z mojej dielne, ale otestoval som ho a funguje! Skúste si stiahnuť nasledujúci sample file.
Takéto dialógové okno by sa Vám malo zobraziť po tom, čo sa pokúsite rozkliknúť spojené bunky.
1) Otvorte si nový súbor – aktivujte VBA prostredie (Alt + F11)
2) Skopírujte tam spomenuté makro (predtým vložte modul: Insert – module)
3) Zavrite VBA prostredie a kliknite na list, ktorý chcete odblokovať, kliknite na Macros a spuste makro, obsahujúce v názve: PasswordBreaker.
Následne, ak sa Vám objaví podobné dialógové okno, súbor by mal byť zbavený hesla .
Na záver by som Vás chcel povzbudiť k tomu, aby ste otvorili ten zoskupený stĺpec a klikli na tlačidlo.